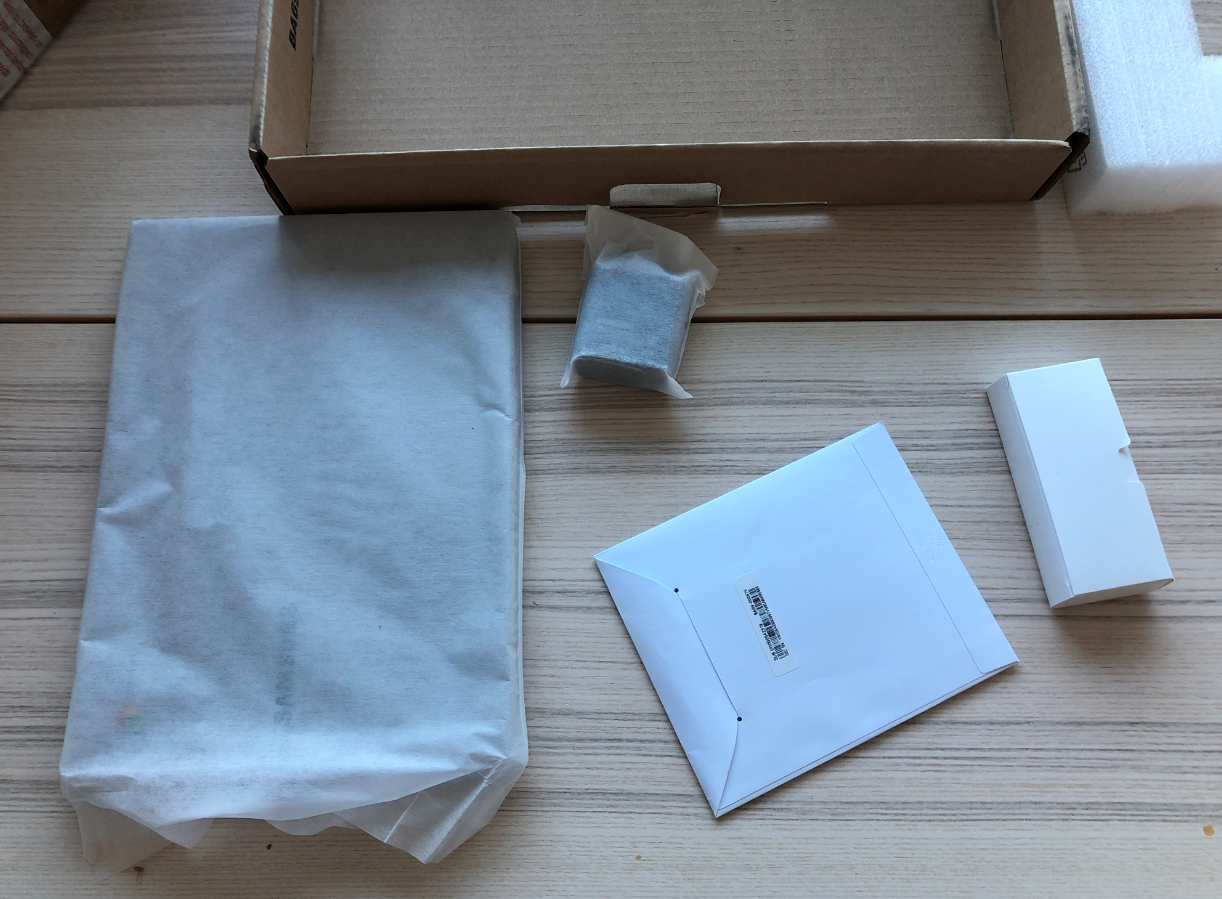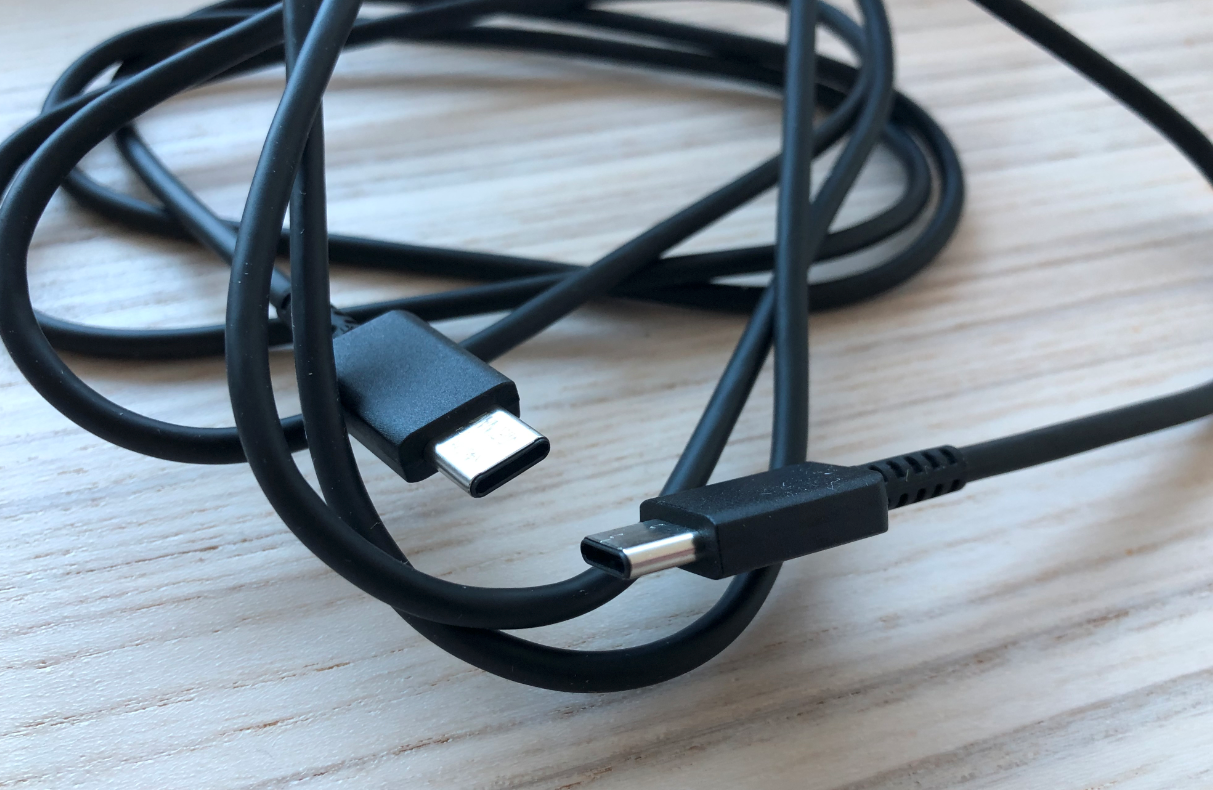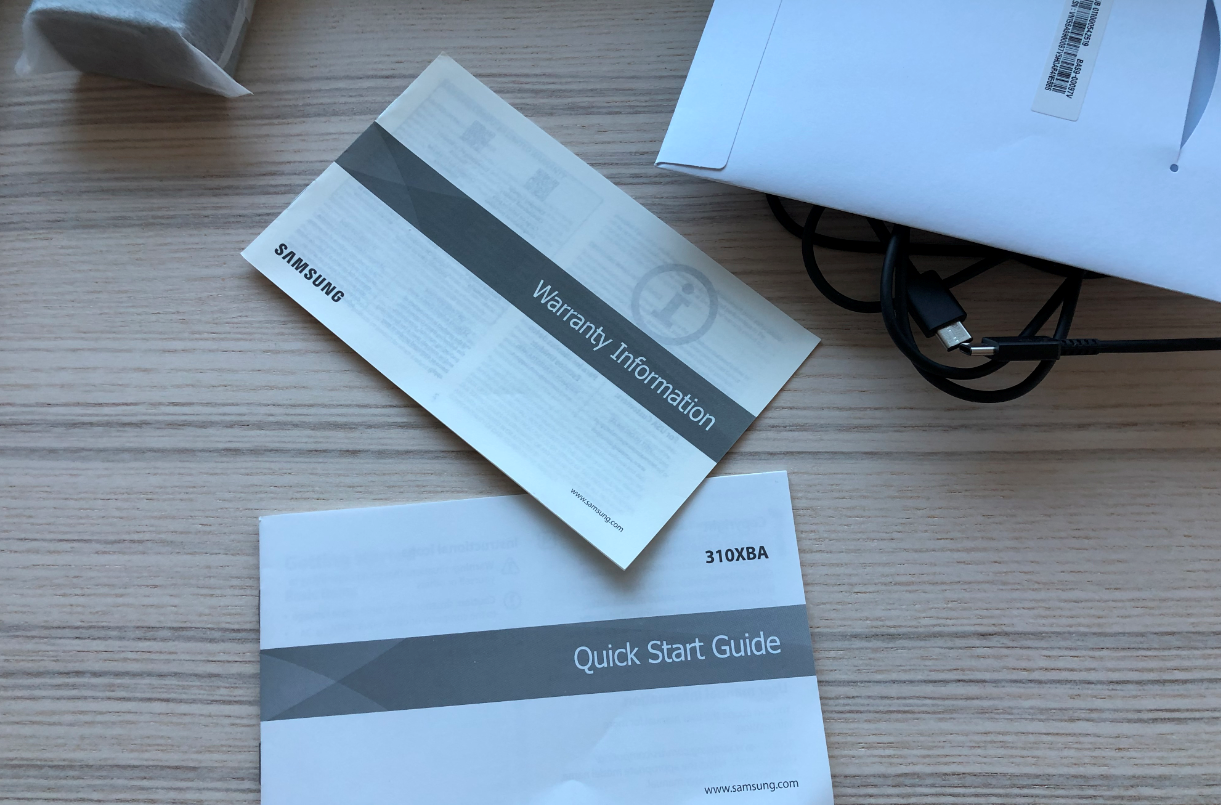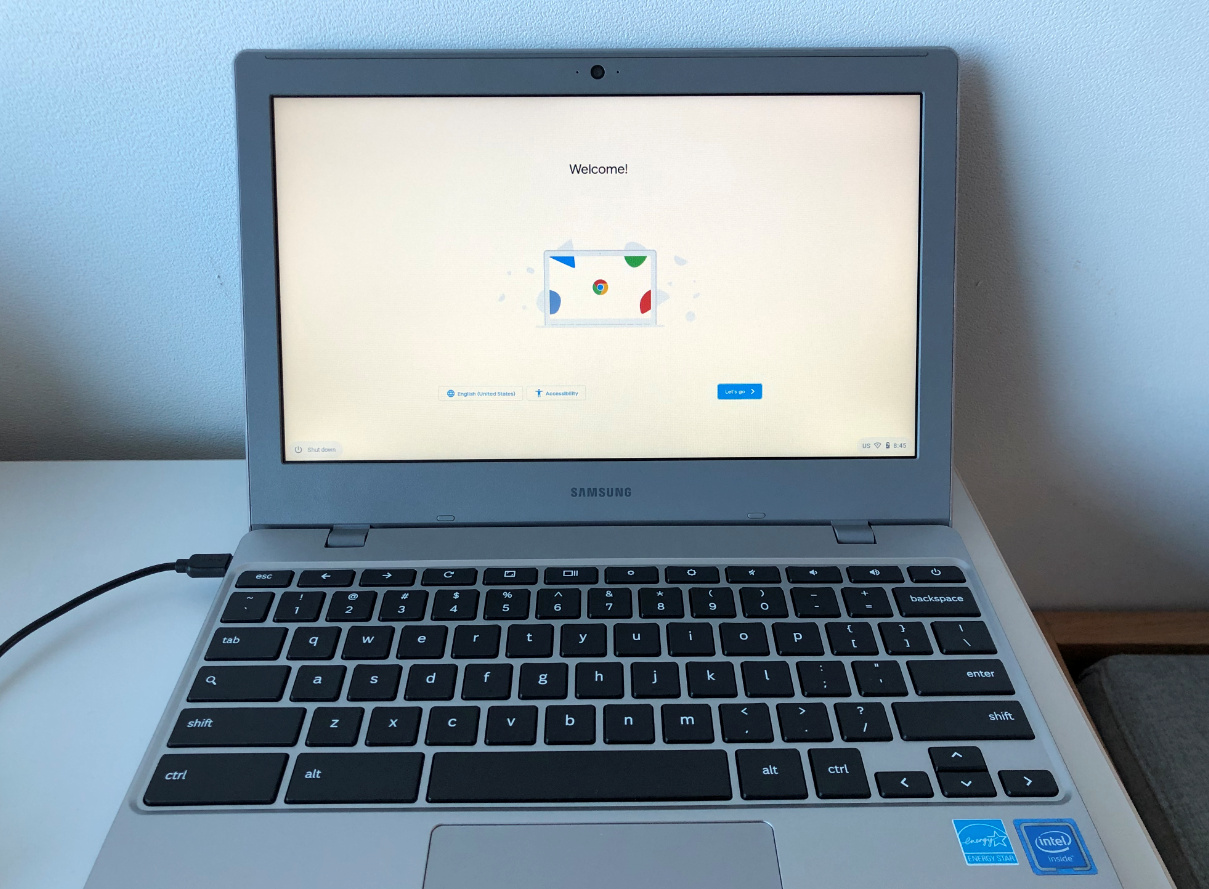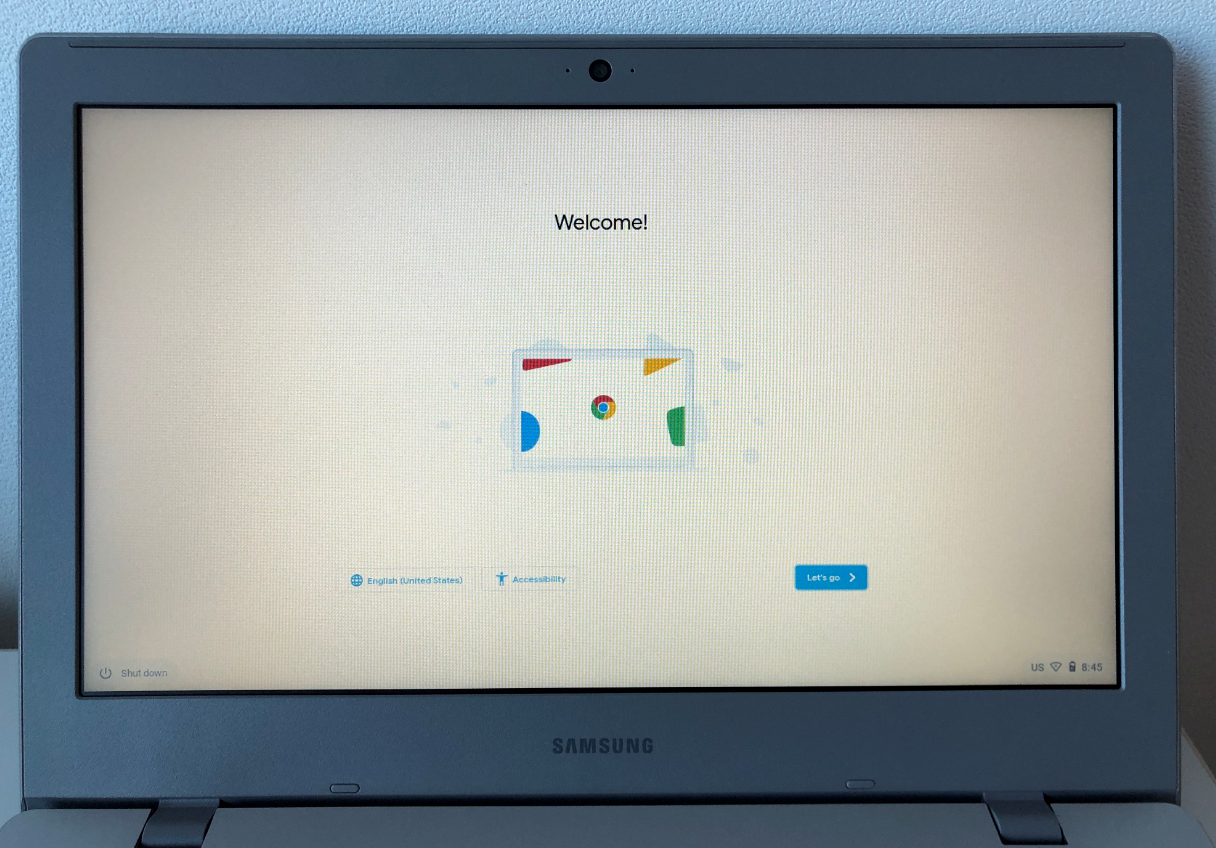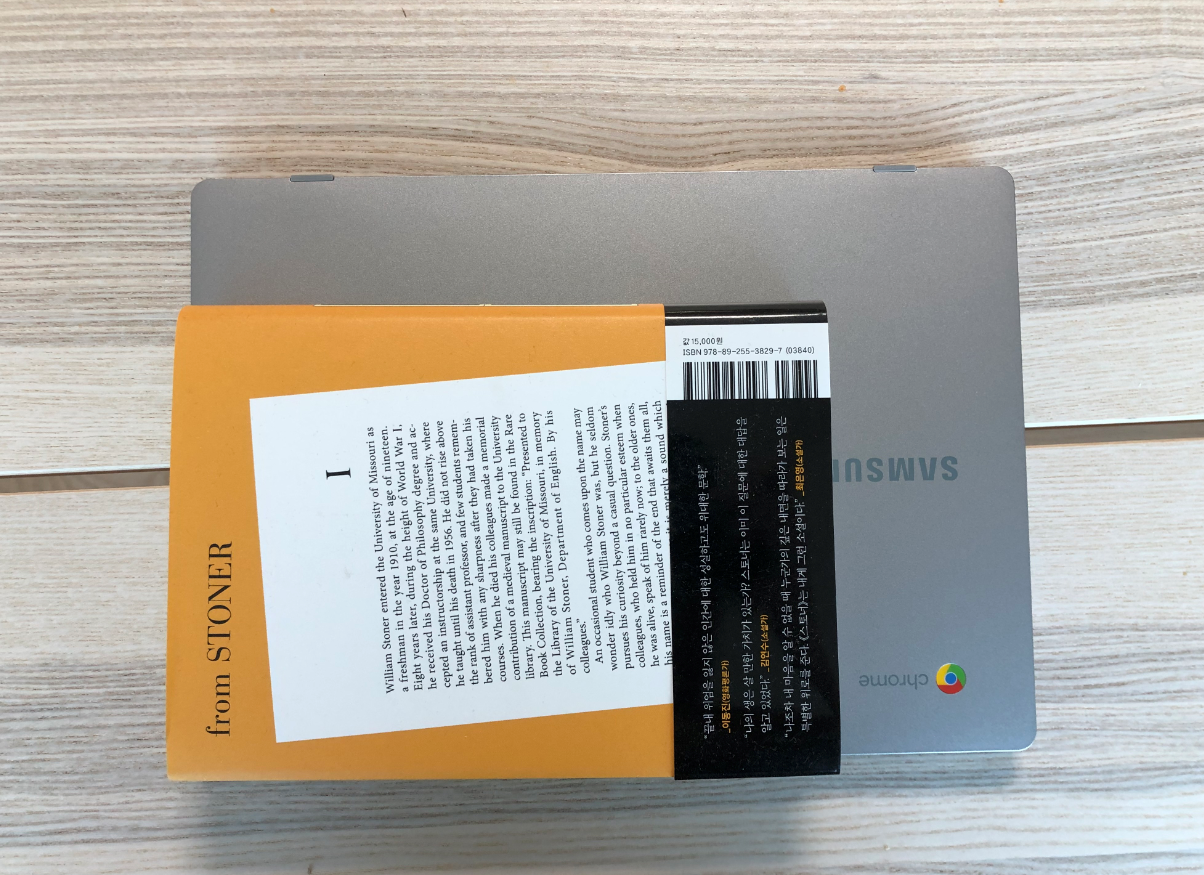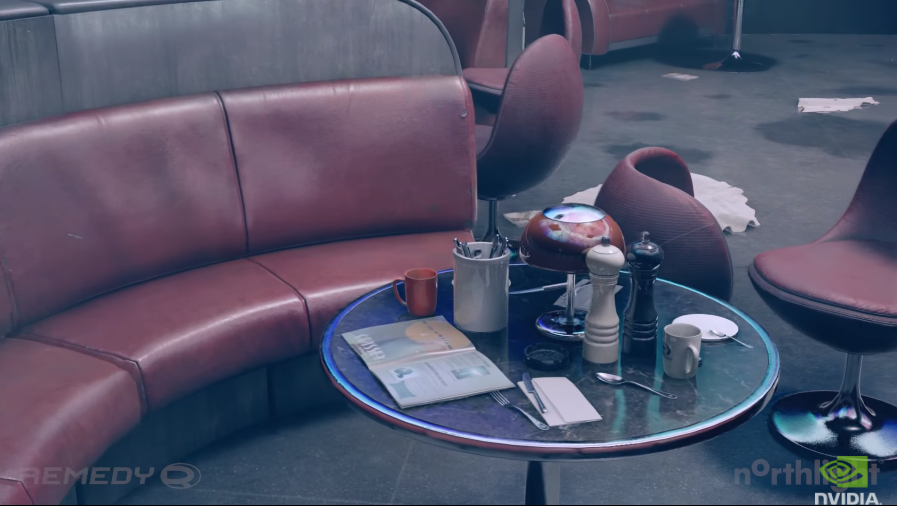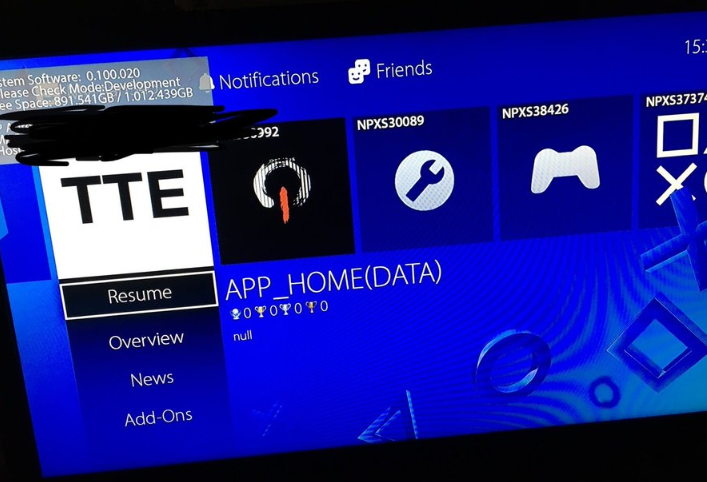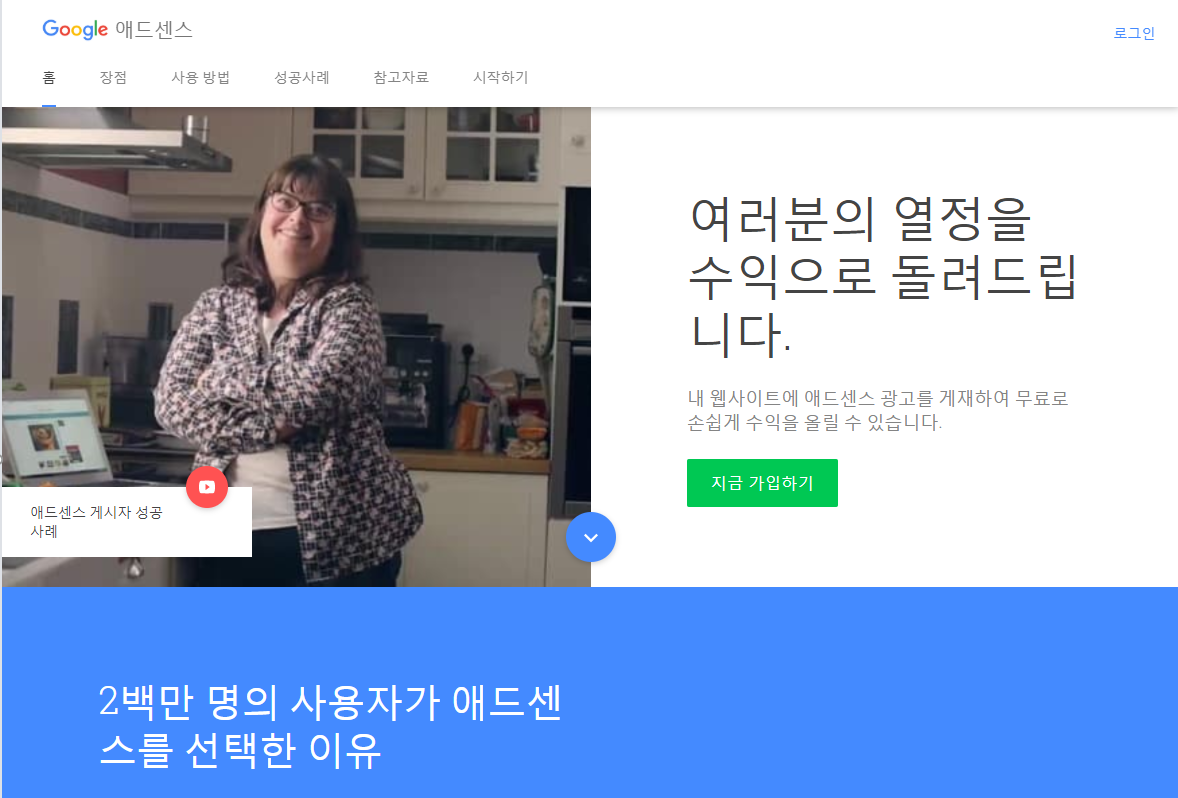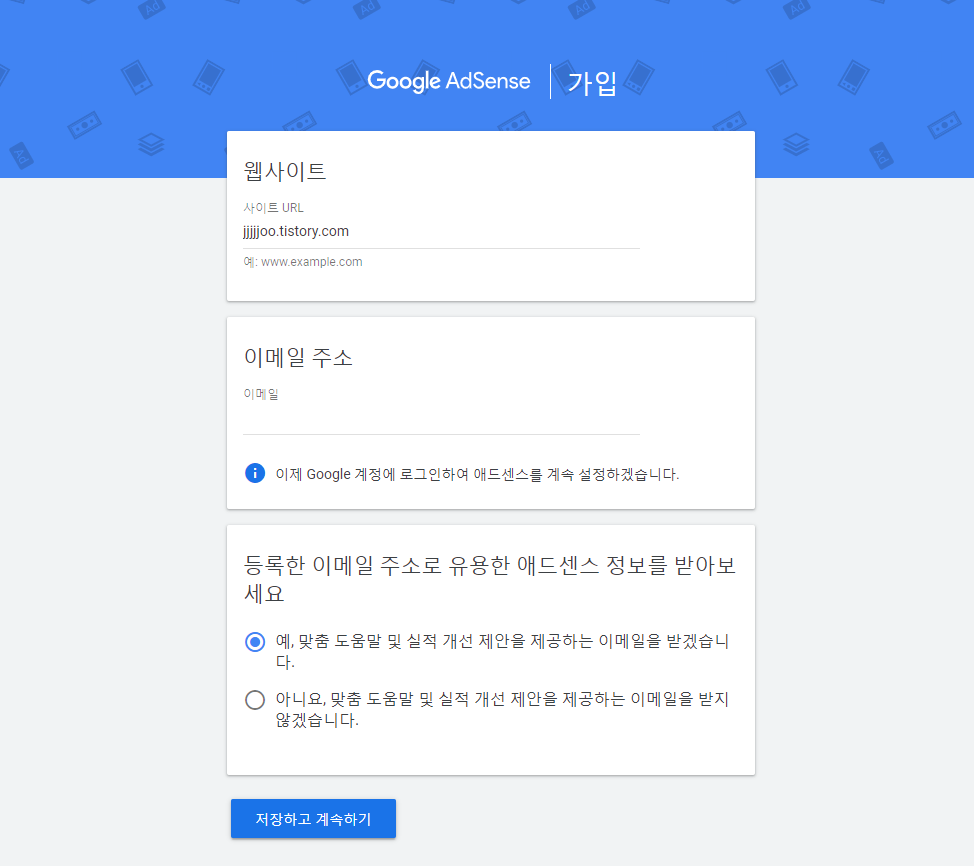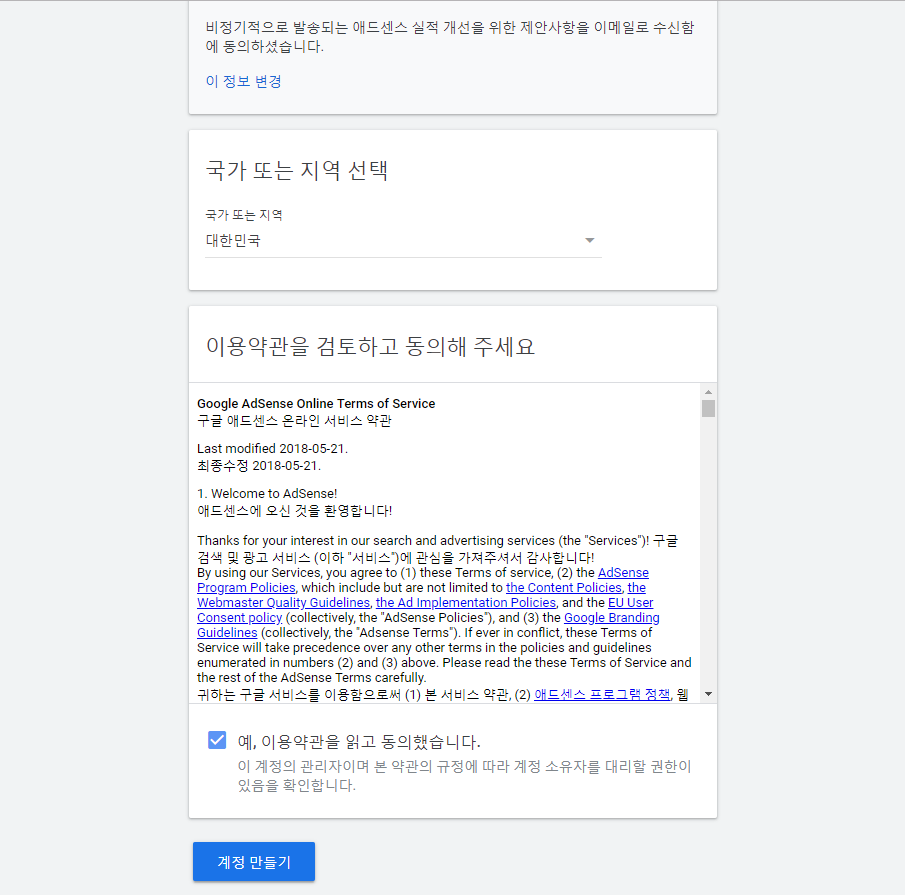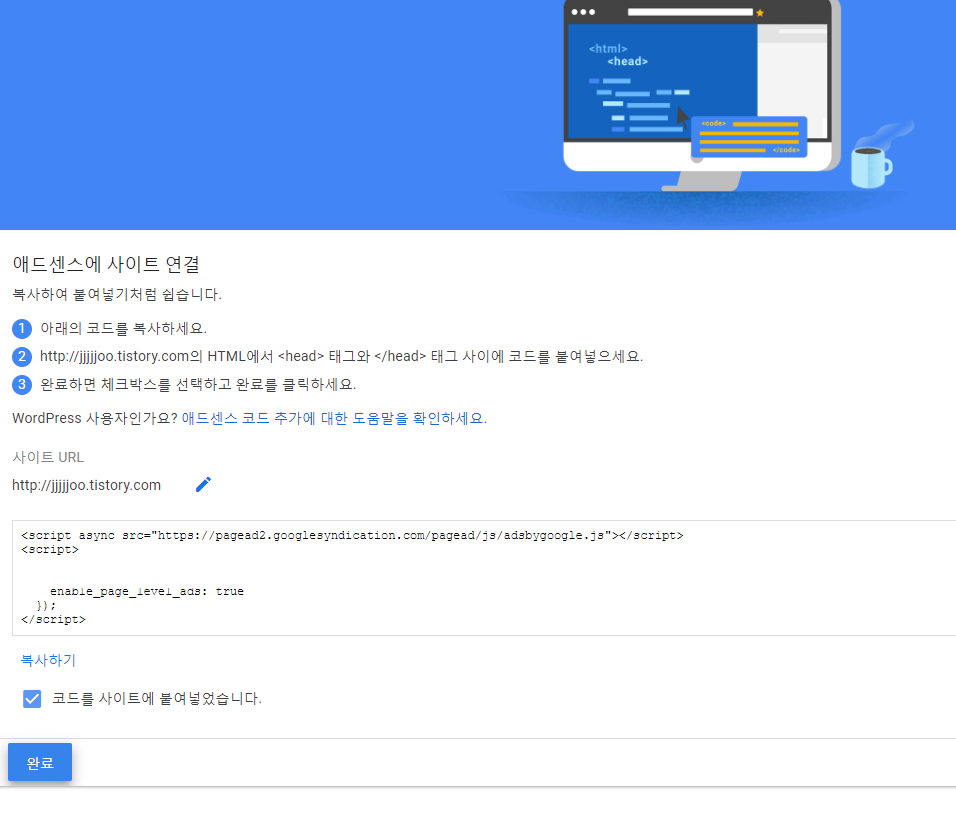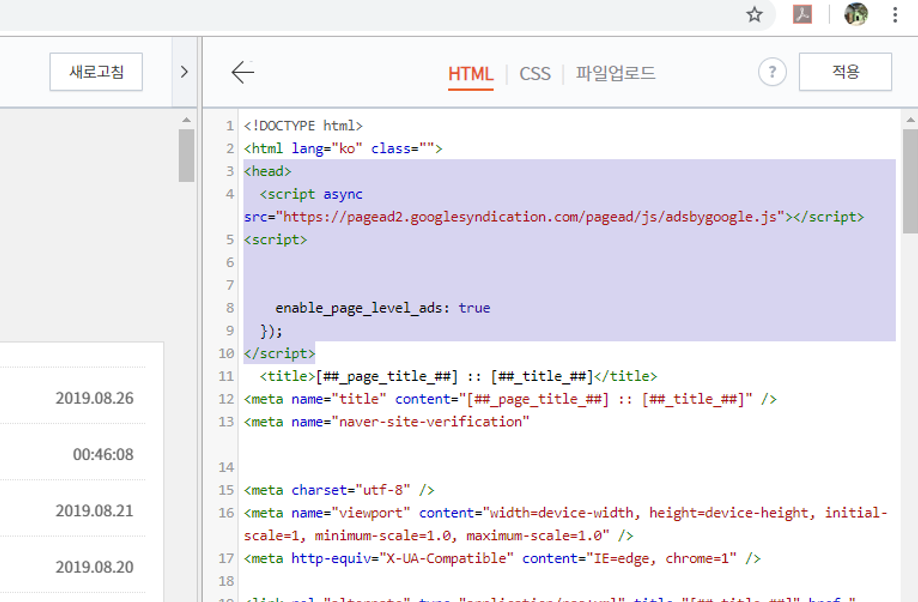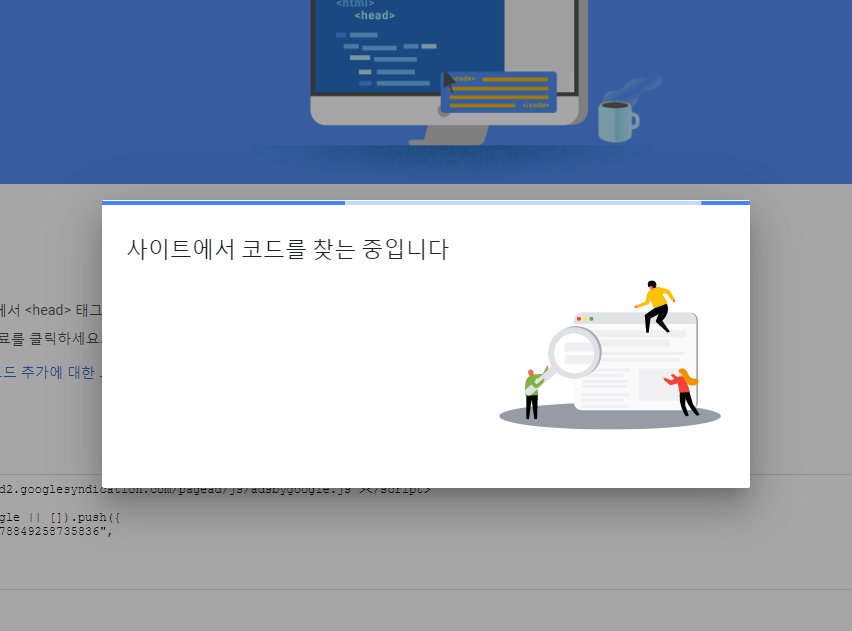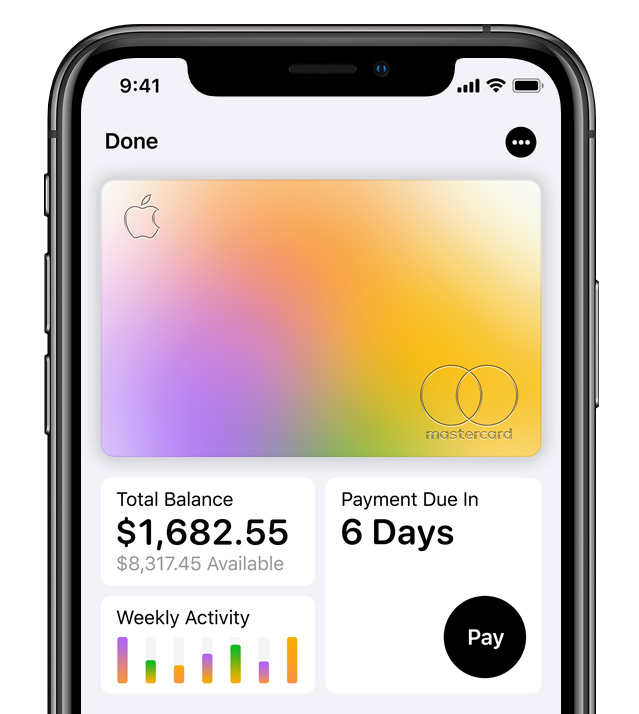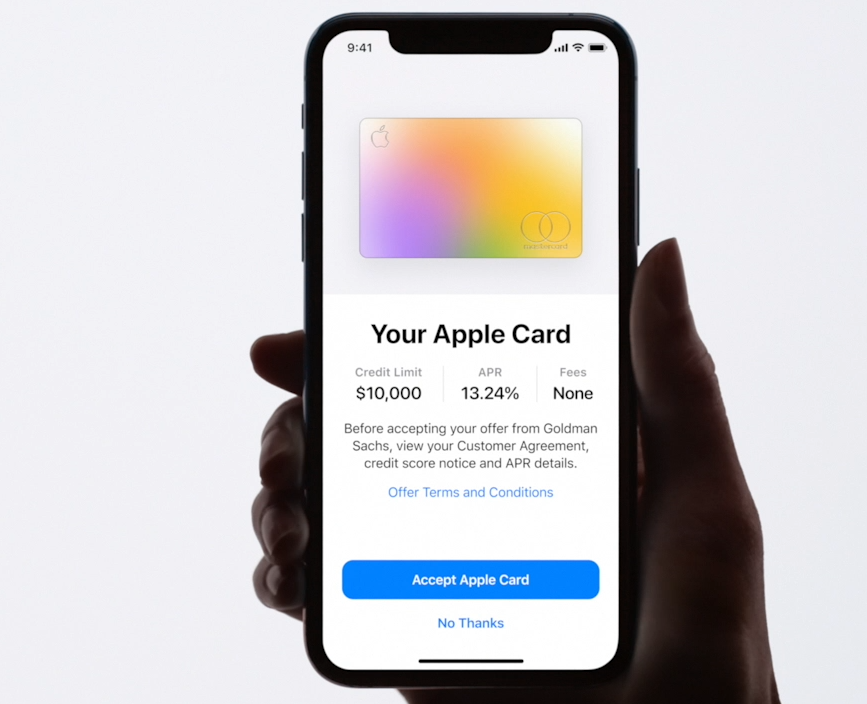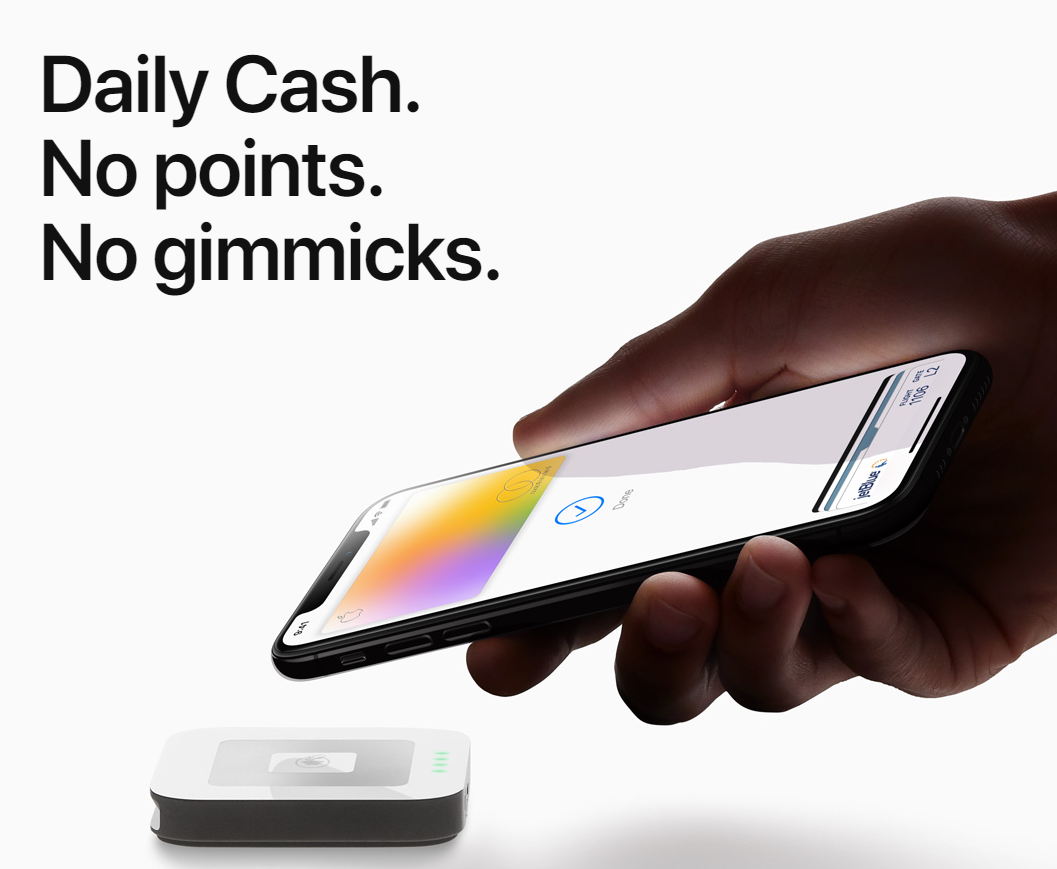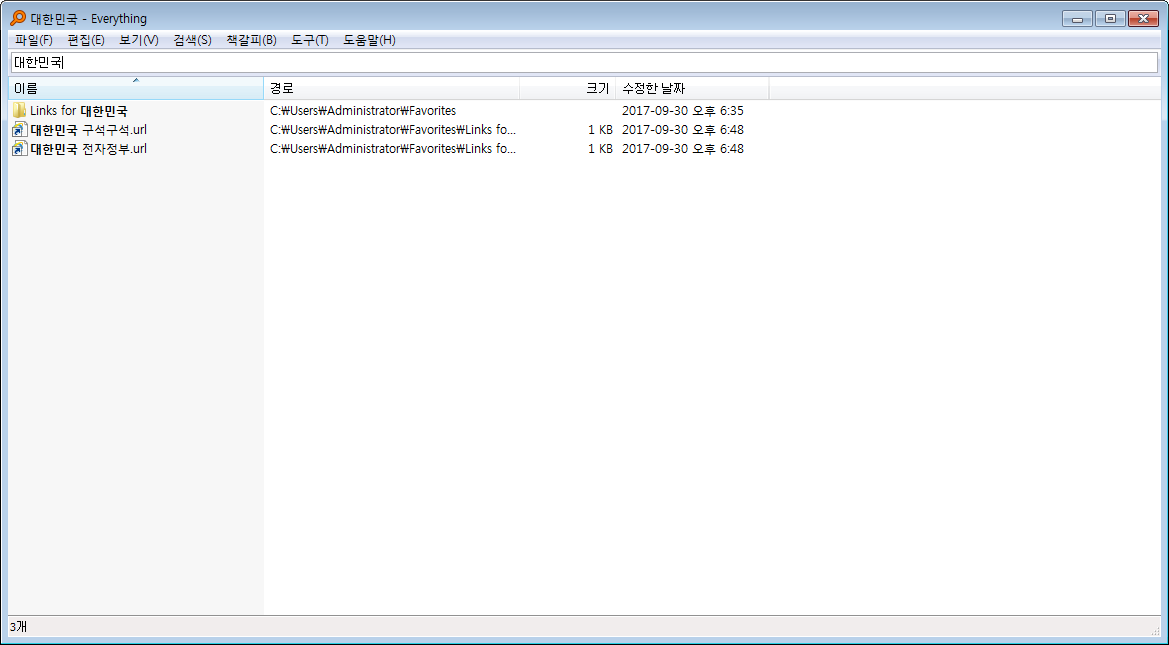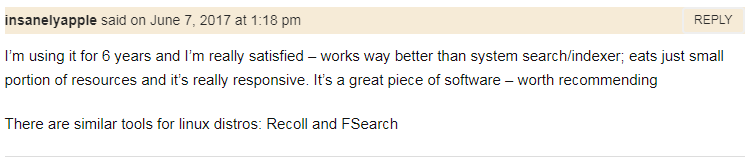1. 거실에 소리가 없는 건 참기 힘들다.
거실에 좋은 스피커만 있다면 얼마전 이케아에서 산 책상에 앉아 유튜브 대신 책을 읽고 있을 것이다. 쓸데없이 유튜브를 틀고 아이폰으로 인터넷 게시판만 뒤적이는 이 부질없는 악습, 끝을 낼 수 있을거란 생각이 들었다. 거실에 소리가 없는 건 견디기 힘든 타입이라 거실 모든 공간을 채워줄 모델이 필요했다. 결국 신세계백화점에 가서 청음을 해 본 끝에 제네바 스피커 사이즈 M 모델을 구입했다.
2. 사운드에 20만원 이상 써 본적이 없다.
매장에 S 사이즈 모델도 있었다. 가격은 M 사이즈 비해 반 값 정도였지만 이미 M 사이즈로 청음을 했기 때문에 S 사이즈는 마음에 차지 않았다. M 사이즈를 사면 소리를 크게 틀지 않아도 거실을 채워 줄 것 같은 생각이 들었고 결국 태어나서 처음으로 사운드에 백만원 이상을 썼다. (제네바 스피커 월넛 색상 실구매가격은 100만원 초반이다. 단 스탠드 제외) 음질에 집착하는 편도 아니고 여태껏 사운드에 제일 비싸게 투자한 건 16만원짜리 노이즈 캔슬링 소니 이어폰이 전부인 인생에 드디어 백만원대 스피커를 질렀다.

3. 책 읽는 시간이 조금 늘었다.
현재 이 글을 쓰는 시점은 제네바 스피커를 사고 4개월이 경과한 후다. 하지만 실 사용한 기간은 1개월이며 나머지 3개월은 결제하고 제네바 스피커 배송을 기다린 시간임을 참조하자. 실제 1개월 동안 사용해본 만족도는 아래와 같다. 첫번째, 예상했던대로 소리를 크게 틀지 않아도 거실에 소리가 꽉 찬다. 34평 아파트 평수의 거실이라면 M 사이즈를 구매를 추천해본다. 둘째, 베이스의 진동을 몸으로 느낄 수 있다.
사운드에 대한 지식이 전혀 없지만 뭔가 TV 사운드바와는 다른 기분 좋은 베이스 울림이다. 세번째, 음악 듣는게 즐겁다. 이것 또한 진심인데 평소 같은 노래지만 제네바 스피커로 듣는 음악은 정말 즐겁다. 이런 만족도 때문에 티비를 켜 놓은 시간이 확 줄고 책상에 앉아 책보는 시간이 정말로 늘었다.
4. 북카페 거실을 꿈꾼다면
다른 것 보다 스피커는 좋은 모델을 구입하는 걸 추천한다. 꼭 제네바 스피커가 아니더라도 공간을 충분히 채울 수 있는 출력과 적당한 음질을 갖춘 스피커를 구매해보자. 싸구려지만 은은한 조명은 필수다.


'IT Stuff and News' 카테고리의 다른 글
| 삼성 크롬북4 구매 리뷰 (21년형 11.6인치 / 가성비갑 노트북) (0) | 2022.01.09 |
|---|---|
| PlayStation 5 2020년 출시 정보 모음 (PS5 출시일, 가격, 스펙, 성능, 디자인) (0) | 2020.03.08 |
| 베이직북14 언박싱 / 한 달 사용 후기 (1) | 2019.09.21 |
| 구글 애드센스 신청 방법 및 티스토리 블로그 운영 후기 (0) | 2019.08.24 |
| 애플카드 (특별하지 않은 기능 하지만 애플스러운 디자인) (0) | 2019.08.24 |